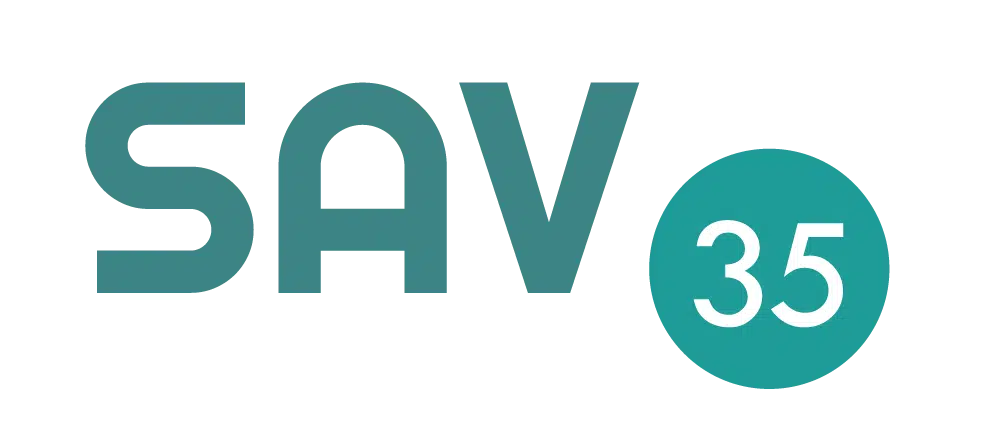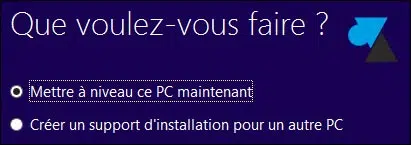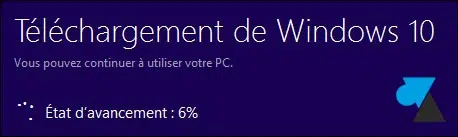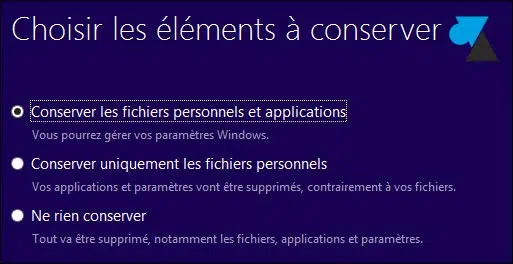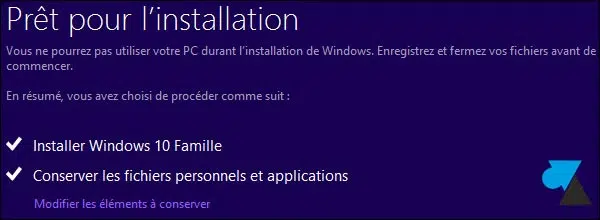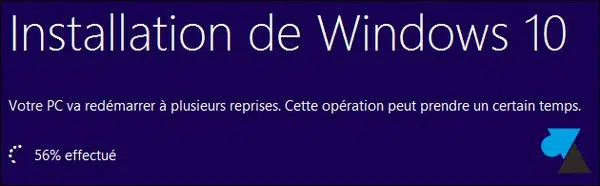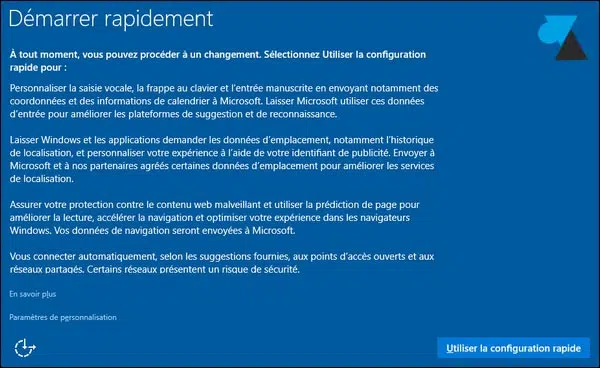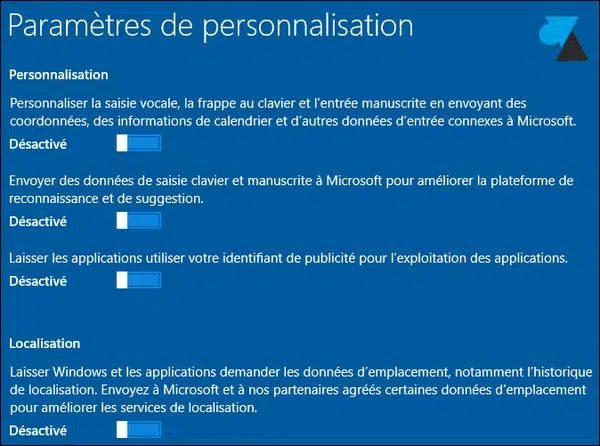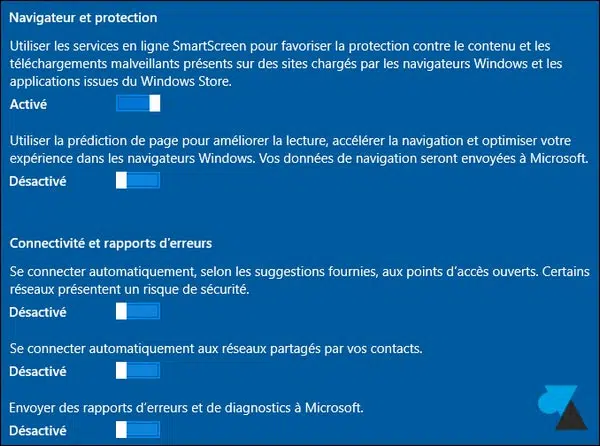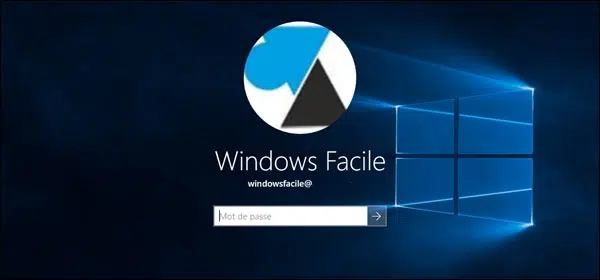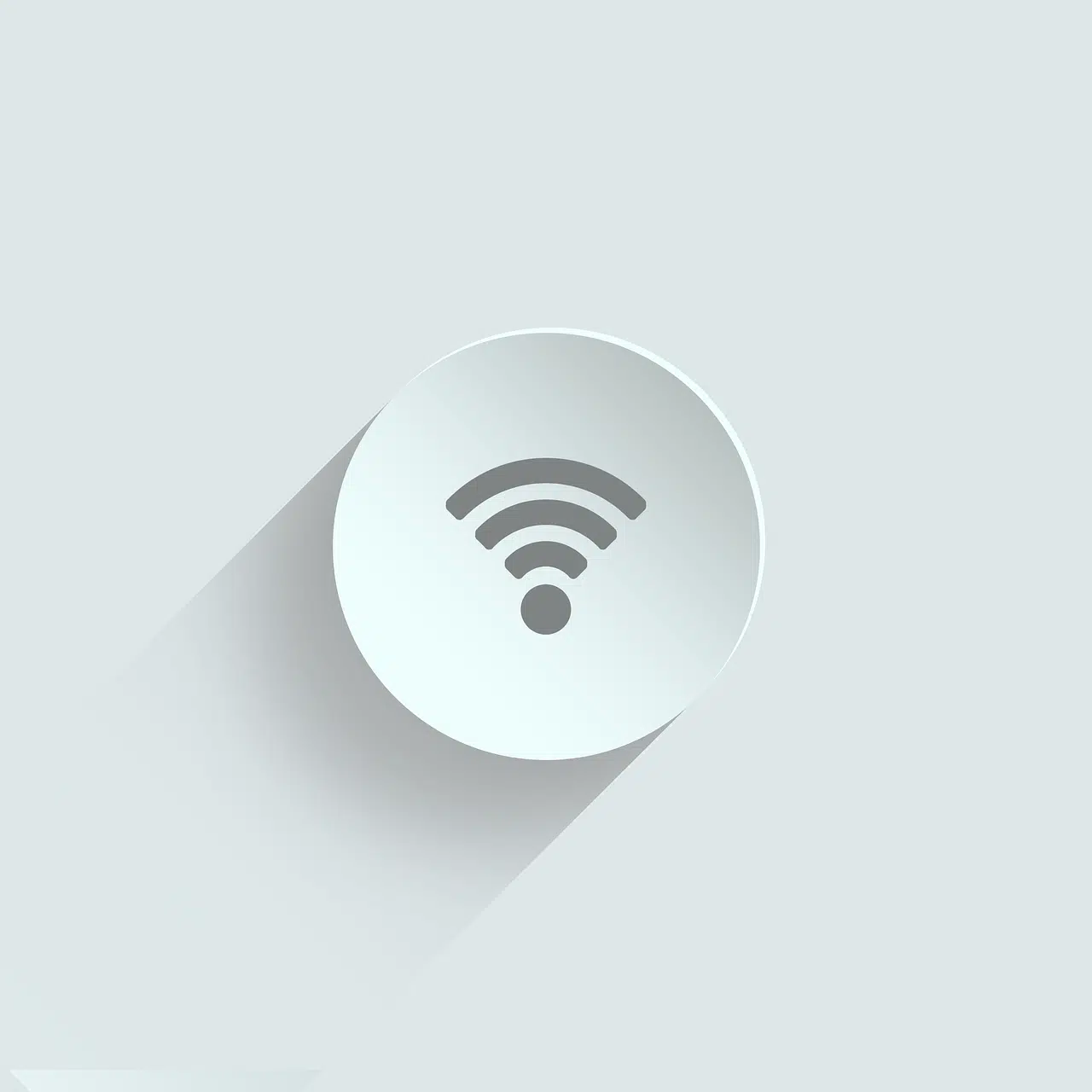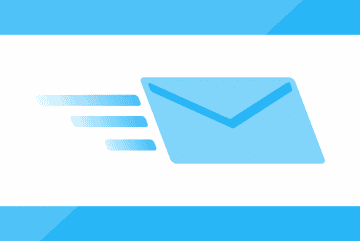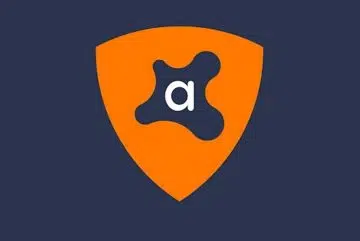Comment passer de Windows 8.1 à 10 gratuitement ?
Avec un ordinateur Windows 8.1, un assistant propose de mettre à jour Windows automatiquement et de manière transparente vers la version 10, mais l’opération ne se produit pas nécessairement lorsque vous le souhaitez. Ce tutoriel explique comment mettre à jour Windows 8.1 vers Windows 10 à l’aide de l’utilitaire Microsoft, officiellement et gratuitement puisque la mise à niveau du système d’exploitation est proposée par Microsoft.
Avant d’effectuer une telle opération, il est essentiel de sauvegarder vos fichiers personnels sur un lecteur flash USB ou un disque dur externe pour avoir une copie du PC en cas de problème lors de la mise à niveau. Certains programmes peuvent également être supprimés pendant l’opération, de sorte qu’ils devront être réinstallés si cela se produit.
A lire également : Comment recuperer l'historique Google ?
Le processus de mise à jour est assez simple à effectuer, mais n’est pas exclu des problèmes potentiels, car corrigé par Microsoft. Le dépend de la vitesse de la connexion Internet et des performances de l’ordinateur, l’opération peut prendre un total de plusieurs heures. Assurez-vous que vous n’avez pas besoin du PC pendant cette période.
Passer de Windows 8.1 à Windows 10
1. Depuis le PC Windows 8.1, téléchargez l’utilitaire sur WindowsFacile.fr , logiciel gratuit et garanti sans virus ni malware :
A lire également : Quels logiciels pour les mairies et les collectivités ?
Télécharger « Windows 10 Media Creation Tool (64bits) » W10-MediaCreationTool-64bits.exe — téléchargé 4285994 fois — 19 Mo
Télécharger « Windows 10 Media Creation Tool (32bit) » W10-MediaCreationTool-32bits.exe — téléchargé 553386 fois — 17 Mo
En fonction de l’architecture de votre ordinateur, choisissez 32 bits ou 64 bits. Comment je le sais ? Répondez ici ou accédez au site Microsoft.
2. Ouvrez le fichier téléchargé .
3. À la question « Que voulez-vous faire ? , répondez « Mettre à niveau ce PC maintenant ».
4. Téléchargez les fichiers d’installation de Windows 10 et peut prendre un certain temps (3 Go de données seront restaurées).
Suivez ensuite les étapes pour vérifier le téléchargement et la création du support Windows 10 pour l’installation.
5. Acceptez le contrat de licence.
6. L’Assistant télécharge les dernières mises à jour de Windows 10.
7. « Choisissez ce qu’il faut conserver » : Windows 10 peut être installé par le nombre maximal de programmes (programmes compatibles) et tous les fichiers personnels (photos, musique, documents, etc.).
8. Résumé de l’opération : Installez Windows 10 Home Conserver les fichiers et applications personnels (ou toute autre option). Cliquez sur Installer pour ouvrir le pour démarrer Windows 10.
9. L’installation démarre vraiment et il n’est plus possible d’utiliser l’ordinateur en même temps.
Laissez Windows le faire seul sans intervenir malgré les redémarrages successifs.
10. À la fin de l’installation, Windows accueille : Cliquez sur Suivant pour continuer.
11. Cliquez sur « Paramètres de personnalisation » pour spécifier les paramètres de confidentialité : aider à améliorer certaines fonctionnalités, envoyer l’historique de localisation, utiliser un ID d’annonce.
12. Désactivez les autorisations demandées et faites Suivant .
13. Désactivez ces nouvelles requêtes, à l’exception de la première (SmartScreen) pouvant protéger votre ordinateur.
14. Connectez-vous à la session récupérée de Windows 8.1 avec leur compte Microsoft ou profil local.